- Step 1 Open Finder and click 'iCloud Drive', and locate 'Documents' folder in iCloud Drive. Step 2 Click 'File' in the menu, select 'New Finder Window', and navigate to your local 'Documents' folder. Step 3 Select all the files in iCloud Drive Documents folder, drag and drop these files to your local Mac Documents folder.
- Export iCloud Contacts to Computer as vCard Files via iCloud.com. To get contacts from iCloud, you can download your contacts from iCloud.com to computer, which is a good choice for uses who want an extra backup for contacts or who want to switch service from Apple to Android or the other.
Log in with your iCloud account (Your Apple ID and password) Click on Contacts in the iCloud page. Click the contacts you want to download, or you can also click the gear-shaped Settings button on the bottom left and click Select All to download all the contacts. AnyTrans supports transferring iCloud contents to Mac or PC and it is easy to transfer photos from iCloud to Mac with AnyTrans. Second, to that, AnyTrans could also help you delete and edit iCloud contents, like contacts, notes. Last but not least, AnyTrans even allows you to sync iCloud contents to another iCloud account.
Keep Apple devices in sync
The contacts in our address books are not just numbers and addresses. They are, first of all, people who are important to us — either because we do business with them or share our lives. So to make sure no one goes missing, the least you can do is have your iPhone contacts backed up.
The great news is that syncing contacts between your Apple devices is quite easy. Apple’s cloud service iCloud is there to sync contacts from iPhone to Mac in a few clicks and will keep everything up to date when you make changes. You’ll be safe to assume that it’s a breeze to sync iPhone contacts to Mac.
Get Setapp for content syncing
Connect your iPhone to Mac with one handy toolkit — Setapp has all you need to share contacts across devices. And not only contacts.
How To Sync iPhone Contacts To Mac With iCloud
Syncing your iPhone contacts is something you should only ever have to do once: thanks to iCloud your contacts will then get synced between devices seamlessly. Once you’ve synced the first time, any changes to contacts on your iPhone will be carried over to your Mac, and vice versa. This also means that you’ll be able to access your contacts online even if you don’t have your iPhone or Mac with you.
To complete the process properly — you’ll need to first sync your phone contacts to iCloud, then enable iCloud contacts on your Mac, and finally tidy up your contact list once your iPhone and Mac contact lists are merged together.
How to sync contacts to iCloud
To sync contacts from iPhone to Mac, first we need to enable iCloud sync for contacts on iPhone:
Go to Settings on your phone and tap on your name
Navigate to iCloud and check the box next to Contacts
If you’re asked whether to Merge or Cancel, tap Merge
Please note that if you’re trying to sync contacts to iCloud on iPhone running iOS 10.2 or earlier, when you launch Settings, click on iCloud. Then follow the steps as described above.
How to get contacts from iCloud to your Mac
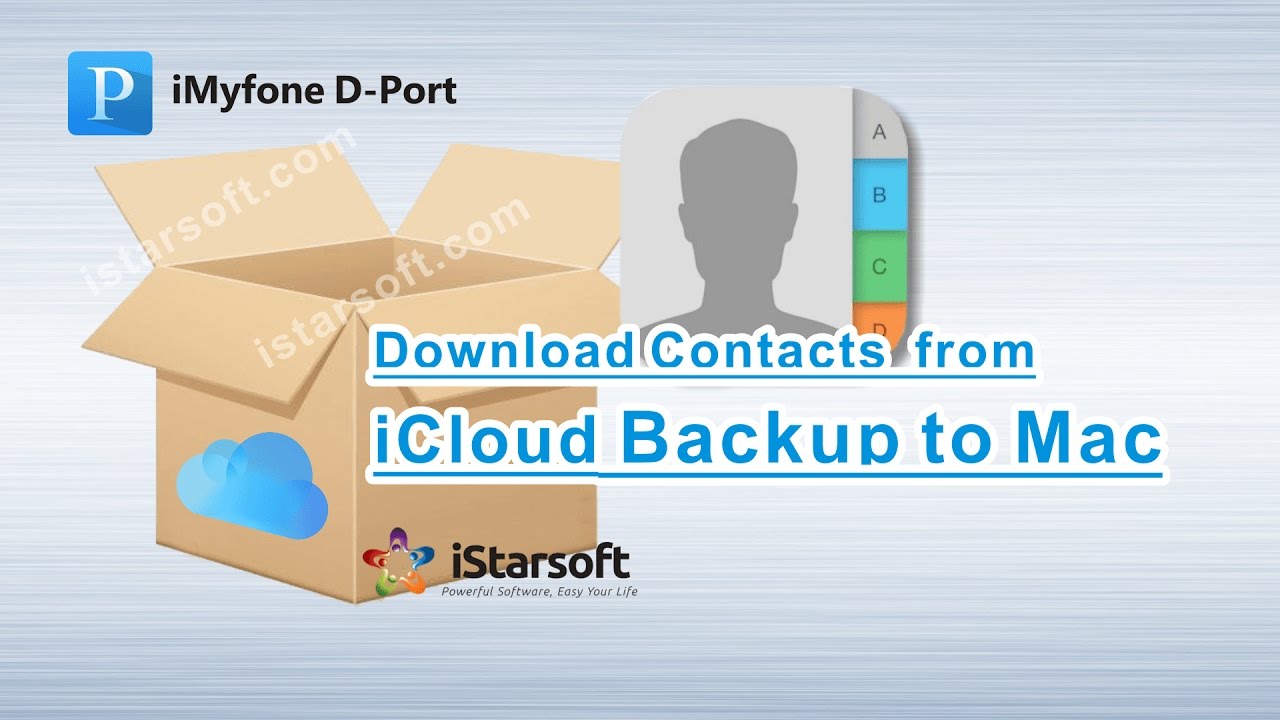
Now that you know how to sync contacts to iCloud, it’s time to make sure that those iCloud contacts show up on your Mac. Basically, all you need to do now is to repeat the same steps on your Mac in order to download the contacts you’ve just uploaded to iCloud:
Go to System Preferences on your Mac
Select iCloud and login with your Apple ID
Check the box next to Contacts to sync iPhone contacts to Mac
Your contacts will now sync: any contacts on your Mac that previously were not on your iPhone will show up and vice versa. Once you bring everything together, you may find that your contact list looks a bit messy. Don’t worry, because it’s very easy to tidy things up.
How to quickly tidy up contacts after syncing
When you sync iPhone contacts to Mac, the contacts from your phone will likely get mixed with your Mac contacts from Messenger or FaceTime. To keep the contact list organized across all your devices:
Go to Contacts on your Mac
Make sure you’ve selected iCloud contacts in the sidebar
Tidy up, delete, or add contacts as needed
Give your changes a moment to show up on your other devices and then give yourself a pat on the back — now you know how to import contacts from iPhone to Mac with iCloud.
Learn to sync and back up contacts like a pro
Although iCloud is an easy way to sync contacts from iPhone to Mac, you can find more functionality and power with the specialized backup manager apps.
For example, a great alternative to iCloud for data sync between iPhone, Mac, or any other iOS device is AnyTrans. This professional backup manager and media downloader can export iPhone content directly to Mac by categories or copy what’s on your device in a single tap, transfer data across multiple iCloud accounts, and move content from iCloud or iTunes library to Mac.
AnyTrans comes especially handy in major content migration — when you get a new iPhone, for example. Besides, its built-in backup manager saves you time with automatic instant iPhone backups done without you lifting a finger.
The media downloader from AnyTrans also gives you instant access to favorite audio and video content from more than 900 sites, like YouTube or DailyMotion, that you can download directly to your device and save for offline watching.
To transfer data directly to your Mac, iPhone, or iCloud with AnyTrans:
Launch AnyTrans
Connect your device to Mac with USB
Pick where your data goes
Send it there instantly
When you wonder how to sync iPhone to Mac and want to be sure that none of your contacts are lost, try out ChronoSync Express — instant sync and backup of all your important files, including contacts. With email notifications about everything happening on your computer when it’s not with you and tasks scheduled to run automatically on a daily, weekly, or monthly basis — this app will keep your data safe and updated.
ChronoSync Express is also great when you need to remotely synchronize data between several Macs, backup folders with easy auto connection to your file servers, or install Mac sync software to access your iPad or iPhone storage from Mac.
How to export contacts from iCloud for safekeeping
Once you’ve synced and organized your contacts properly, you might want to export them from Apple’s ecosystem for additional safety and peace of mind. Good idea! If you wonder how to get contacts from iCloud, it can be easily done right in the Contacts app on your Mac:
Open the Contacts app
Under File in the menu bar at the top of the screen click Export
Select the Export vCard and choose where to export your contacts to
Download Contacts From Icloud To Android
You can now import your vCard into Gmail, Outlook, or any other contact management service and rest assured that you have your important contact information backed up.
How to manually back up contacts on your Mac
From time to time, you might find yourself in a situation of contacts not syncing to Mac. It’s just one of those weird things when exporting your iCloud contacts might not work 100%. But even if it does, you’re safest backing up your contacts manually, just to have no regrets later on.
You can manually back up all of your contacts right in the app:
Launch the Contacts app on your Mac
Click on All Contacts in the sidebar
Select all your contacts by pressing Command + A
Click and drag your contacts to your desktop
A .vcf file will be created, which you can add to your cloud storage or physical backup. You can also drag and drop individual contact cards if you don’t want to back up all of them.
Bring deleted contacts back
Install Disk Drill and stop worrying about losing contacts. In one scan, the app will bring everything you’ve deleted back to Mac.
Another great way to keep your contacts out of Apple’s ecosystem or restore contacts from iCloud is using an app like Disk Drill, which will help you not only to back up your data but also recover lost files. It’s compatible with all major devices (Mac, iPhone, iPad, even Android devices, as well as USB and SD cards), performs regular data backup to avoid any loss, and can bring any kind of data back, regardless of the reason that caused its loss, be it data corruption, unintended removal, disk utility error, or others.
Additionally, Disk Drill comes with a number of data protection options, like disk space analyzer and risk alerts to prevent any harm to your Mac and data stored there.
There are few things in life more upsetting than misplacing or losing important contacts. So learning how to sync contacts from iPhone to Mac as well as how to backup contacts to iCloud might prove truly vital.
Best of all, you can find AnyTrans, ChronoSync Express, and Disk Drill mentioned above on a free trial through Setapp, a platform of more than 150 useful Mac apps and tools that could provide much-needed upgrades to your Mac workflow. For instance, right now, none of your contacts will ever go missing right when you need them.
Meantime, prepare for all the awesome things you can do with Setapp.
Read onSign Up
Download Icloud Contacts To Outlook
